Hello and welcome to this week's article! Today we're going to talk about Automations in Steinberg Cubase and Nuendo.
An Automation is a system which will memorize and playback the whole variations we make, applied to the different parameters of the mixboard: volume, Panning, Eq, effect level, etc
Do you want the volume on your lead guitar to raise on a certain point of the song?
Or the volume of lead vocals to raise a little during the chorus in order to make it stand out more?
Well it's not a difficult task, let's see how to do it :)
I'm using the Cubase/Nuendo interface as an example, but the same mechanism can be applied on most of the recent DAWs.
In each channel of our virtual mixer there are (among the others) two buttons: W (Write) and R (Read):
we can press W, then playback the song and modify in real time any parameter of our song (for example the volume fader, or the settings of some plugin, e.g. an Equalizer), then we stop the song, and disable the W button, so that only the R button is on (this button must stay always enabled, if we disable it, the channel will ignore any automation set so far);
now if we playback the same part, we will see the parameters modify automatically exactly as we did in the "writing" mode.
Click here for an article about the Marquee tool / Smart tool for a faster way to write automations!
This is the way to set manually in real time the automation, but we can also just write it (or modify an automation already created in real time) pressing the "+" button on the channel:
this way we will be able to see all the settings of the channel, automated and not automated.
Using the "Pencil" tool, we can now create new automations or modify/correct the ones we've already done, by creating points and moving around the lines between these points, for example if we create a "slope" line on the "Volume" parameter, we can create a Fade Out effect.
Practice around to discover all the various parameters you can automate!
- Addictional Awesomess: Usually on a project the tempo is set to "Fixed" (you can see it on the Transport Bar), which means that the metronome is set for just one speed for the whole project, but what happens if we want to use one single project for more than one song, just using the same channels, and the two songs uses a different tempo?
Or what happens if we just want to throw in a tempo change inside a single song?
How can we tell the DAW to change the metronome tempo from a certain measure on?
Well, there is an Automation for this too :)
Click on "Fixed" to change it to "Track", and press CTRL+T to open the "Tempo Track".
This will open a timeline where, using the Pencil tool, we can create points, in order to change the tempo on a certain point of the project, so ad example, once the song 1 is finished, for example, at the measure n.200, we can change the tempo here in order to have the right click for the song 2, from the measure n.201 on.
We can also create "ramps" of metronome, in order to give a "speeding up" or "slowing down" effect, that will obviously affect all the other plugins and virtual instruments, especially the Delay speed and the Drum Sequencers!
If we want to change the tempo from 4/4 to another time signature (e.g. 7/8), instead, we must always use the pencil tool in our tempo track, clicking at the right measure in the grey bar right below the tempo meter, on the upper side of the screen, and we'll be able to type with our keyboard the time signature to be used from that measure on.
Another interesting feature of Steinberg products it's the "Musical Note" icon featured on Midi tracks: if it is engaged, if we change metronome, all the notes in the piano roll will be quantized according to the new tempo, if it is disengaged instead (it becomes a grey clock icon), the grid will change, but the notes will remain where they were.
Hope this article was helpful!

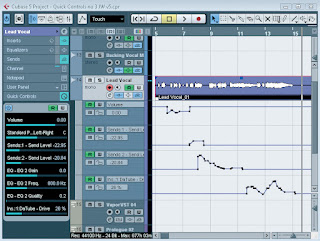
No comments:
Post a Comment